엑셀(Excel)에서 가로 막대형 차트를 삽입하면, 위에서부터 아래쪽으로 값이 작은 것부터 큰 순서로 자동 정렬되어 그래프가 작성됩니다. 레이블 순서를 값이 큰 것부터 작은 것 순서로 바꾸어 정렬하고 싶을 때 설정하는 방법에 대해서 알아보겠습니다.
■ 가로 막대형 차트 레이블 기본 정렬 순서
각 항목별로 데이터를 아래 그림과 같이 입력하고 가로 막대형 차트를 삽입하면, 내가 테이블에 입력한 순서대로 그래프가 나오는 것이 아니라, 항목별로 값이 작은것 부터 큰 순서대로 자동 정렬되어 나타납니다.
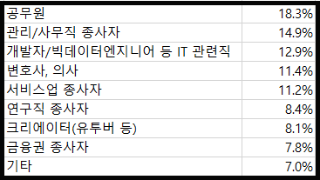

따라서 값이 가장 큰 것을 제일 위쪽에 나타나도록 하기 위해서는 레이블 순서를 뒤집어야 하는데요.
레이블 순서를 반대로 정렬하는 방법은 알고보면 매우 간단하지만, 막상 하는 방법을 모를 때는 쉽게 잘 안찾아지고 짜증이 나기도 하지요.
■ 가로 막대형 차트 정렬 순서 변경하기
이제 단지 클릭 몇번으로 가로 막대형 차트 정렬 순서 변경하는 방법에 대해 말씀드리겠습니다.
- 일단 좌측(세로축) 레이블을 클릭하여 선택한 뒤, 마우스 오른쪽 클릭을 하면 아래 그림과 같은 메뉴가 팝업됩니다.
- 메뉴에서 제일 아래쪽에 있는 "축 서식"을 선택합니다.
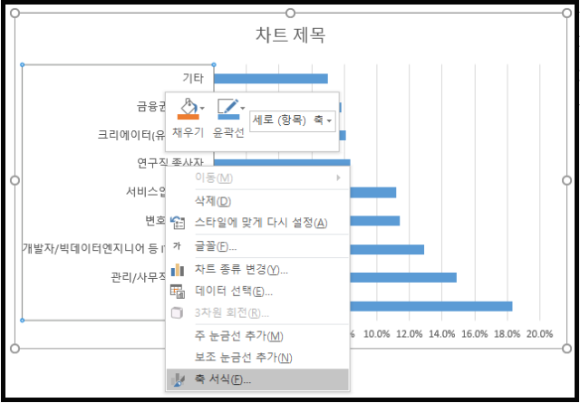
- 우측에 나타나는 "축 서식" 설정하는 곳에서 "항목을 거꾸로"를 체크해줍니다.
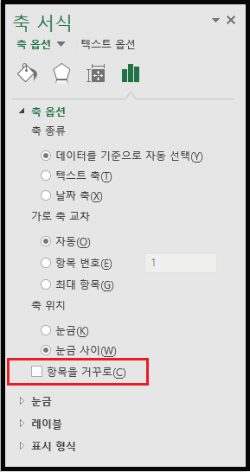
- 아래 그림과 같이 정렬 순서가 뒤집힌 것(값이 큰 것부터 작은것 순)을 보실 수 있습니다.
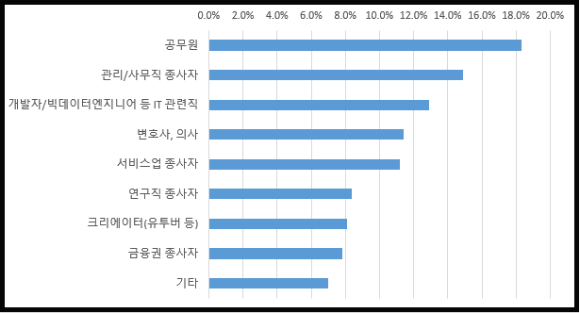
■ 가로 막대형 레이블 위치 변경하기
위와 같이 정렬 순서를 뒤집고 나니 가로축(0%, 2%, 4%, ~ 20%)까지 제일 위로 올라가서 붙어버린 것을 볼 수 있습니다.
혹시 가로축을 나타내는 숫자 레이블들은 원래대로 제일 밑에쪽에 배치하고 싶으시면 다음과 같이 조작하시면 됩니다.
- 가로축 숫자 부분(% 부분)을 선택한 뒤, 마우스 오른쪽 버튼을 클릭하여 마찬가지로 "축 서식" 메뉴를 선택합니다.
- "축 서식" 메뉴에서 "레이블"을 선택 합니다.
- "레이블" 메뉴 속에 있는 "레이블 위치" 부분에서 아마 기본적으로 "낮은 쪽"으로 되어 있을 텐데, 여기서 "높은 쪽"으로 바꾸어 줍니다.
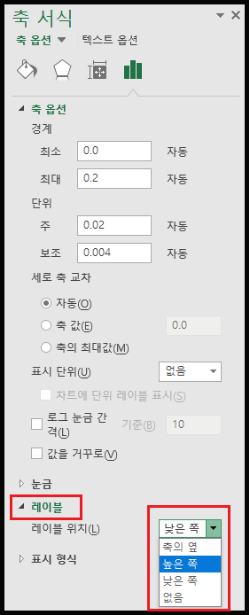
위와 같이 조정하고 나면 그래프가 아래 그림과 같이 정상적으로 바뀌어 나타나는 것을 확인하실 수 있습니다.
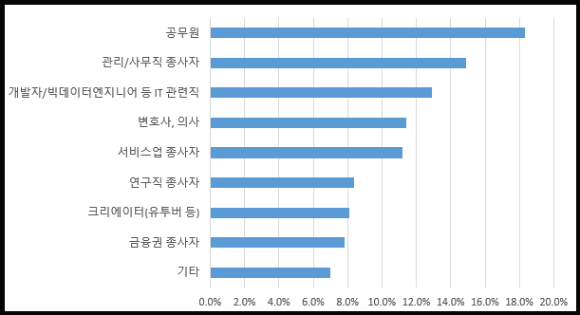




댓글